OPEN-SOURCE SCRIPT
Обновлено Smart Money Concepts by WeloTrades
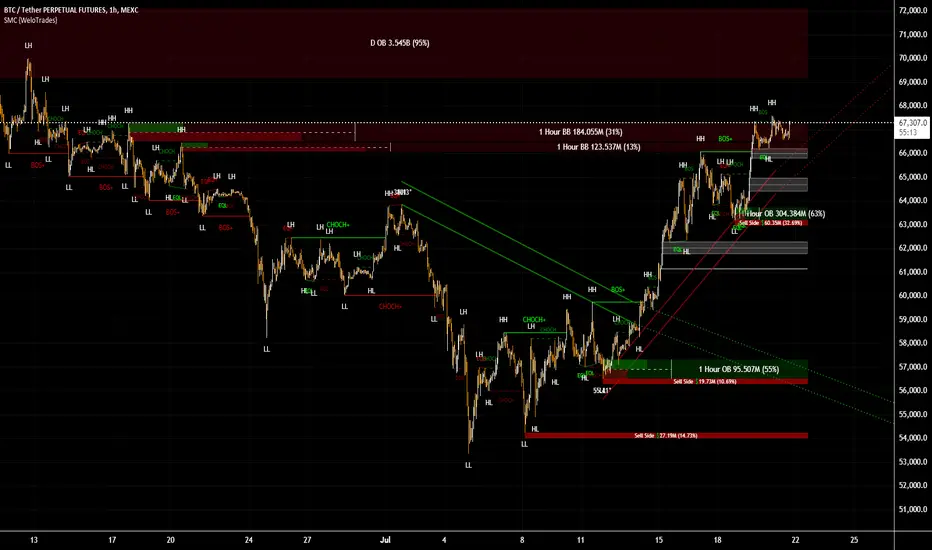
The "Smart Money Concepts by WeloTrades" indicator is designed to offer traders a comprehensive tool that integrates multiple advanced features to aid in market analysis. By combining order blocks, liquidity levels, fair value gaps, trendlines, and market structure analysis, the indicator provides a holistic approach to understanding market dynamics and making informed trading decisions.
Components and Their Integration:
Order Blocks and Breaker Blocks Detection
Liquidity Levels Analysis
Fair Value Gaps (FVG)
Trendlines
Market Structure Analysis
Customizable Alerts
Interactive Visualization
How Components Work Together
Comprehensive Market Analysis
Synergistic Insights
Enhanced Decision Making
Order Blocks ( OB) & Breaker Blocks (BB) Visuals:

📝 OB Input Settings

📊 Timeframe #1
TF #1🕑: Enable or disable Timeframe 1.
📊 Timeframe 1 Selection
Timeframe #1🕑: Select the timeframe for Timeframe 1.
📊 Timeframe #2
TF #2🕑: Enable or disable Timeframe 2.
📊 Timeframe 2 Selection
Timeframe #2🕑: Select the timeframe for Timeframe 2.
📏 Show OBs
OB (Length)📏: Toggle the display of Order Blocks.
📏 Swing Length Option
Swing Length Option: Select the swing length option.
🔧 Custom Swing Length
🔧custom: Specify a custom swing length.
📛 Show BBs
BB (Method)📛: Toggle the display of Breaker Blocks.
📛 OB End Method
OB End Method: Select the method for determining the end of a Breaker Block.
🔍 Max Bullish Zones
🔍Max Bullish: Set the maximum number of Bullish Order Blocks to display.
🔍 Max Bearish Zones
🔍Max Bearish: Set the maximum number of Bearish Order Blocks to display.
🟩 Bullish OB Color
Bullish OB Color: Set the color for Bullish Order Blocks.
🟥 Bearish OB Color
Bearish OB Color: Set the color for Bearish Order Blocks.
🔧 OB & BB Range
↔ OB & BB Range: Select the range option for OB and BB.
🔧 Custom OB & BB Range
🔧Custom: Specify a custom range for OB and BB.
💬 Text Options
💬Text Options: Set text size and color for OB and BB.
💬 Show Timeframe OB
Text: Toggle to display the timeframe of OB.
💬 Show Volume
Volume: Toggle to display the volume of OB.
💬 Show Percentage
%: Toggle to display the percentage of OB.
Additional Information
Volume Example: If an Order Block forms over three candles with volumes of 100, 150, and 200, the total volume displayed for that Order Block would be 450.
Percentage Example: If the price moves from 100 to 110 within an Order Block, and the total range of the Order Block is from 100 to 120, the percentage shown might be 50% (since the price has moved halfway through the Order Block's range).
Liquidity Levels visuals:

📊 Liquidity Levels Input Settings

📊 Current Timeframe
TF #1🕑: Enable or disable the current timeframe.
📊 Higher Timeframe
Higher Timeframe: Select the higher timeframe for liquidity levels.
📏 Liquidity Length Option
📏Liquidity Length: Select the length for liquidity levels.
🔧 Custom Liquidity Length
🔧custom: Specify a custom length for liquidity levels.
📛 Mitigation Method
📛Mitigation (Method): Select the method for determining the mitigation of liquidity levels.
📛 Display Mitigated Levels
-: Select to display or hide mitigated levels.
🔍 Max Buy Side Liquidity
🔍Max Buy Side Liquidity: Set the maximum number of Buy Side Liquidity Levels to display.
🟦 Buy Side Liquidity Color
Buy Side Liquidity Color: Set the color for Buy Side Liquidity Levels.
🔍 Max Sell Side Liquidity
🔍Max Sell Side Liquidity: Set the maximum number of Sell Side Liquidity Levels to display.
🟥 Sell Side Liquidity Color
Sell Side Liquidity Color: Set the color for Sell Side Liquidity Levels.
✂ Box Style (Height)
✂ Box Style (↕): Set the box height style for liquidity levels.
📏 Box Length
b: Set the box length of liquidity levels.
⏭ Extend Liquidity Levels
Extend ⏭: Toggle to extend liquidity levels beyond the current range.
💬 Text Options
💬 Text Options: Set text size and color for liquidity levels.
💬 Show Text
Text: Toggle to display text for liquidity levels.
💬 Show Volume
Volume: Toggle to display the volume of liquidity levels.
💬 Show Percentage
%: Toggle to display the percentage of liquidity levels.
Fair Value Gaps visuals:

📊 Fair Value Gaps Input Settings
https://www.tradingview.com/x/MA7kljqK/
📊 Show FVG
TF #1🕑: Enable or disable Fair Value Gaps for Timeframe 1.
📊 Select Timeframe
Timeframe: Select the timeframe for Fair Value Gaps.
📛 FVG Break Method
📛FVG Break (Method): Select the method for determining when an FVG is mitigated.
📛 Show Mitigated FVG
show: Toggle to display mitigated FVGs.
📛 Fill FVG
Fill: Toggle to fill Fair Value Gaps.
📛 Shade FVG
Shade: Toggle to shade Fair Value Gaps.
🔍 Max Bullish FVG
🔍Max Bullish FVG: Set the maximum number of Bullish Fair Value Gaps to display.
🔍 Max Bearish FVG
🔍Max Bearish FVG: Set the maximum number of Bearish Fair Value Gaps to display.
🟥 Bearish FVG Color
Bearish FVG Color: Set the color for Bearish Fair Value Gaps.
🟦 Bullish FVG Color
Bullish FVG Color: Set the color for Bullish Fair Value Gaps.
📏 FVG Range
↔ FVG Range: Set the range for Fair Value Gaps.
⏭ Extend FVG
Extend⏭: Toggle to extend Fair Value Gaps beyond the current range.
⏯ FVG Range
Range⏯: Toggle the range of Fair Value Gaps.
↕ Max Width
↕ Max Width: Set the maximum width of Fair Value Gaps.
♻ Filter FVG
Filter FVG ♻: Toggle to filter out small Fair Value Gaps.
➖ Mid Line Style
➖Mid Line Style: Select the style of the mid line for Fair Value Gaps.
🎨 Mid Line Color
Mid Line Color: Set the color for the mid line within Fair Value Gaps.
Additional Information
Mitigation Methods: Each method (Touch, Wicks, Close, Average) provides different criteria for when a Fair Value Gap is considered mitigated, helping traders to understand the dynamics of price movements within gaps.
Volume and Percentage: Displaying volume and percentage information for Fair Value Gaps helps traders gauge the strength and significance of these gaps in relation to trading activity and price movements.
Trendlines visuals:

📊 Trendlines Input Settings

📊 Show Trendlines
Trendlines & Trendlines Difference(%) ↕: Enable or disable trendlines and set the percentage difference from the first trendline.
📏 Trendline Length Option
📏Trendline Length: Select the length for trendlines.
🔧 Custom Trendline Length
🔧custom: Specify a custom length for trendlines.
🔍 Max Bearish Trendlines
🔍Max Trendlines Bearish: Set the maximum number of bearish trendlines to display.
🟩 Bearish Trendline Color
Bearish Trendline Color: Set the color for bearish trendlines.
🔍 Max Bullish Trendlines
🔍Max Trendlines Bullish: Set the maximum number of bullish trendlines to display.
🟥 Bullish Trendline Color
Bullish Trendline Color: Set the color for bullish trendlines.
📐 Degrees Text
📐Degrees ° (💬 Size): Enable or disable degrees text and set its size and color.
📏 Text Size for Degrees
Text Size: Set the text size for degrees on trendlines.
🎨 Degrees Text Color
Degrees Text Color: Set the color for the degrees text on trendlines.
♻ Filter Degrees
♻ Filter Degrees °: Enable or disable angle filtering and set the angle range.
🔢 Angle Range
Angle Range: Set the angle range for filtering trendlines.
➖ Line Style
➖Style #1 & #2: Select the style of the primary and secondary trendlines.
📏 Line Thickness
: Set the thickness for the trendlines.
Additional Information
Trendline Percentage Difference: Setting a percentage difference helps in analyzing the relative position and angle of trendlines.
Filtering by Angle: This feature allows focusing on trendlines within a specific angle range, enhancing the clarity of trend analysis.
BOS & CHOCH Market Structure visuals:

📊 BOS & CHOCH Market Structure Input Settings

📏 Market Structure Length Option
📏Market Structure: Select the market structure length option.
🔧 Custom Internal Length
🔧Custom Internal: Specify a custom length for internal market structure.
💬 Internal Label Size
💬Internal Label Size: Set the label size for internal market structures.
🟩 Internal Bullish Color
Internal Bullish Color: Set the color for bullish internal market structures.
🟥 Internal Bearish Color
Internal Bearish Color: Set the color for bearish internal market structures.
🔧 Custom External Length
🔧Custom External: Specify a custom length for external market structure.
💬 External Label Size
💬External Label Size: Set the label size for external market structures.
🟩 External Bullish Color
External Bullish Color: Set the color for bullish external market structures.
🟥 External Bearish Color
External Bearish Color: Set the color for bearish external market structures.
📐 Show Equal Highs and Lows
EQL & EQH📐: Toggle visibility for equal highs and lows.
📏 Equal Highs and Lows Threshold
Equal Highs and Lows Threshold: Set the threshold for equal highs and lows.
💬 Label Size for Equal Highs and Lows
💬Label Size for Equal Highs and Lows: Set the label size for equal highs and lows.
🟩 Bullish Color for Equal Highs and Lows
Bullish Color for Equal Highs and Lows: Set the color for bullish equal highs and lows.
🟥 Bearish Color for Equal Highs and Lows
Bearish Color for Equal Highs and Lows: Set the color for bearish equal highs and lows.
📏 Show Swing Points
Swing Points📏: Toggle visibility for swing points.
📏 Swing Points Length Option
Swing Points Length Option: Select the length for swing points.
💬 Swing Points Label Size
💬Swing Points Label Size: Set the label size for swing points.
🎨 Swing Points Color
Swing Points Color: Set the color for swing points.
🔧 Custom Swing Points Length
🔧Custom Swings: Specify a custom length for swing points.
Additional Information
Market Structure Types: Understanding internal and external structures helps in analyzing different market behaviors.
Equal Highs and Lows: This feature identifies areas where price action is balanced, which can be significant for trading strategies.
Swing Points: Highlighting swing points aids in recognizing significant market reversals or continuations.
Benefits
Ideal For
Acknowledgements
Special thanks to these amazing creators for inspiration and their creations:
I want to thank these amazing creators for creating there amazing indicators , that inspired me and also gave me a head start by making this indicator! Without their amazing indicators it wouldn't be possible!
Note
Remember to always backtest the indicator first before integrating it into your strategy! For any questions about the indicator, please feel free to ask for assistance.
Components and Their Integration:
Order Blocks and Breaker Blocks Detection
- Functionality: Order blocks represent areas where significant buying or selling occurred, creating potential support or resistance zones. Breaker blocks signal potential reversals.
- Integration: By detecting and visualizing these blocks, the indicator helps traders identify key levels where price might react, aiding in entry and exit decisions. The customizable settings allow traders to adjust the visibility and parameters to suit their specific trading strategy.
Liquidity Levels Analysis
- Functionality: Liquidity levels indicate zones where significant price movements can occur due to the presence of large orders. These are areas where smart money might be executing trades.
- Integration: By tracking these high-probability liquidity areas, traders can anticipate potential price movements. Customizable display limits and mitigation strategies ensure that the information is tailored to the trader’s needs, providing precise and actionable insights.
Fair Value Gaps (FVG)
- Functionality: Fair value gaps highlight areas where there is an imbalance between buyers and sellers. These gaps often represent potential trading opportunities.
- Integration: The ability to identify and analyze FVGs helps traders spot potential entries based on market inefficiencies. The touch and break detection functionalities provide further refinement, enhancing the precision of trading signals.
Trendlines
- Functionality: Trendlines help in identifying the direction of the market and potential reversal points. The additional trendline adds a layer of confirmation for breaks or retests.
- Integration: Automatically drawn trendlines assist traders in visualizing market trends and making decisions about potential entries and exits. The additional trendline for stronger confirmation reduces the risk of false signals, providing more reliable trading opportunities.
Market Structure Analysis
- Functionality: Understanding market structure is crucial for identifying key support and resistance levels and overall market dynamics. This component displays internal, external, and composite market structures.
- Integration: By automatically highlighting shifts in market structure, the indicator helps traders recognize important levels and potential changes in market direction. This analysis is critical for strategic planning and execution in trading.
Customizable Alerts
- Functionality: Alerts ensure that traders do not miss significant market events, such as the formation or breach of order blocks, liquidity levels, and trendline interactions.
- Integration: Customizable alerts enhance the user experience by providing timely notifications of key events. This feature ensures that traders can act quickly and efficiently, leveraging the insights provided by the indicator.
Interactive Visualization
- Functionality: Customizable visual aspects of the indicator allow traders to tailor the display to their preferences and trading style.
- Integration: This feature enhances user engagement and usability, making it easier for traders to interpret the data and make informed decisions. Personalization options like colors, styles, and display formats improve the overall effectiveness of the indicator.
How Components Work Together
Comprehensive Market Analysis
- Each component of the indicator addresses a different aspect of market analysis. Order blocks and liquidity levels highlight potential support and resistance zones, while fair value gaps and trendlines provide additional context for potential entries and exits. Market structure analysis ties everything together by offering a broad view of market dynamics.
Synergistic Insights
- The integration of multiple features allows for cross-validation of trading signals. For instance, an order block coinciding with a high-probability liquidity level and a fair value gap can provide a stronger signal than any of these features alone. This synergy enhances the reliability of the insights and trading signals generated by the indicator.
Enhanced Decision Making
- By combining these advanced features into a single tool, traders are equipped with a powerful resource for making informed decisions. The customizable alerts and interactive visualization further support this by ensuring that traders can act quickly on the insights provided.
Order Blocks ( OB) & Breaker Blocks (BB) Visuals:
📝 OB Input Settings
📊 Timeframe #1
TF #1🕑: Enable or disable Timeframe 1.
- What it is: A boolean input to toggle the use of the first timeframe.
- What it does: Enables or disables Timeframe 1 for the OB settings.
- How to use it: Check or uncheck the box to enable or disable.
📊 Timeframe 1 Selection
Timeframe #1🕑: Select the timeframe for Timeframe 1.
- What it is: A dropdown to select the desired timeframe.
- What it does: Sets the timeframe for Timeframe 1.
- How to use it: Choose a timeframe from the dropdown list.
📊 Timeframe #2
TF #2🕑: Enable or disable Timeframe 2.
- What it is: A boolean input to toggle the use of the second timeframe.
- What it does: Enables or disables Timeframe 2 for the OB settings.
- How to use it: Check or uncheck the box to enable or disable.
📊 Timeframe 2 Selection
Timeframe #2🕑: Select the timeframe for Timeframe 2.
- What it is: A dropdown to select the desired timeframe.
- What it does: Sets the timeframe for Timeframe 2.
- How to use it: Choose a timeframe from the dropdown list.
- Additional Info: Higher TF Chart & Lower TF Setting / Lower TF Chart & Higher TF Setting.
📏 Show OBs
OB (Length)📏: Toggle the display of Order Blocks.
- What it is: A boolean input to enable or disable the display of Order Blocks.
- What it does: Shows or hides Order Blocks based on the selected swing length.
- How to use it: Check or uncheck the box to enable or disable.
📏 Swing Length Option
Swing Length Option: Select the swing length option.
- What it is: A dropdown to choose between SHORT, MID, LONG, or CUSTOM.
- What it does: Sets the length of swings for Order Blocks.
- How to use it: Choose an option from the dropdown.
- Additional Info: Default lengths are SHORT=10, MID=28, LONG=50.
🔧 Custom Swing Length
🔧custom: Specify a custom swing length.
- What it is: An integer input for setting a custom swing length.
- What it does: Overrides the default swing lengths if set to CUSTOM.
- How to use it: Enter a custom integer value (only shown when CUSTOM is selected).
📛 Show BBs
BB (Method)📛: Toggle the display of Breaker Blocks.
- What it is: A boolean input to enable or disable the display of Breaker Blocks.
- What it does: Shows or hides Breaker Blocks.
- How to use it: Check or uncheck the box to enable or disable.
📛 OB End Method
OB End Method: Select the method for determining the end of a Breaker Block.
- What it is: A dropdown to choose between Wick and Close.
- What it does: Sets the criteria for when a Breaker Block is considered mitigated.
- How to use it: Choose an option from the dropdown.
- Additional Info: Wicks: OB is mitigated when the price wicks through the OB Level. Close: OB is mitigated when the closing price is within the OB Level.
🔍 Max Bullish Zones
🔍Max Bullish: Set the maximum number of Bullish Order Blocks to display.
- What it is: A dropdown to select the maximum number of Bullish Order Blocks.
- What it does: Limits the number of Bullish Order Blocks shown on the chart.
- How to use it: Choose a value from the dropdown (1-10).
🔍 Max Bearish Zones
🔍Max Bearish: Set the maximum number of Bearish Order Blocks to display.
- What it is: A dropdown to select the maximum number of Bearish Order Blocks.
- What it does: Limits the number of Bearish Order Blocks shown on the chart.
- How to use it: Choose a value from the dropdown (1-10).
🟩 Bullish OB Color
Bullish OB Color: Set the color for Bullish Order Blocks.
- What it is: A color picker to set the color of Bullish Order Blocks.
- What it does: Changes the color of Bullish Order Blocks on the chart.
- How to use it: Select a color from the color picker.
🟥 Bearish OB Color
Bearish OB Color: Set the color for Bearish Order Blocks.
- What it is: A color picker to set the color of Bearish Order Blocks.
- What it does: Changes the color of Bearish Order Blocks on the chart.
- How to use it: Select a color from the color picker.
🔧 OB & BB Range
↔ OB & BB Range: Select the range option for OB and BB.
- What it is: A dropdown to choose between RANGE and CUSTOM.
- What it does: Sets how far the OB or BB should extend.
- How to use it: Choose an option from the dropdown.
- Additional Info: RANGE = Current price, CUSTOM = Adjustable Range.
🔧 Custom OB & BB Range
🔧Custom: Specify a custom range for OB and BB.
- What it is: An integer input for setting a custom range.
- What it does: Defines how far the OB or BB should go, based on a custom value.
- How to use it: Enter a custom integer value (range: 1000-500000).
💬 Text Options
💬Text Options: Set text size and color for OB and BB.
- What it is: A dropdown to select text size and a color picker to choose text color.
- What it does: Changes the size and color of the text displayed for OB and BB.
- How to use it: Select a size from the dropdown and a color from the color picker.
💬 Show Timeframe OB
Text: Toggle to display the timeframe of OB.
- What it is: A boolean input to show or hide the timeframe text for OB.
- What it does: Displays the timeframe information for Order Blocks on the chart.
- How to use it: Check or uncheck the box to enable or disable.
💬 Show Volume
Volume: Toggle to display the volume of OB.
- What it is: A boolean input to show or hide the volume information for Order Blocks.
- What it does: Displays the volume information for Order Blocks on the chart.
- How to use it: Check or uncheck the box to enable or disable.
- Additional Info:
What it represents: The volume displayed represents the total trading volume that occurred during the formation of the Order Block. This can indicate the level of participation or interest in that price level.
How it's calculated: The volume is the sum of all traded volumes within the candles that form the Order Block.
What it means: Higher volume at an Order Block level may suggest stronger support or resistance. It shows the amount of trading activity and can be an indicator of the potential strength or validity of the Order Block.
Why it's shown: To give traders an idea of the market participation and to help assess the strength of the Order Block.
💬 Show Percentage
%: Toggle to display the percentage of OB.
- What it is: A boolean input to show or hide the percentage information for Order Blocks.
- What it does: Displays the percentage information for Order Blocks on the chart.
- How to use it: Check or uncheck the box to enable or disable.
- Additional Info:
What it represents: The percentage displayed usually represents the proportion of price movement relative to the Order Block.
How it's calculated: This can be the percentage move from the start to the end of the Order Block or the retracement level that price has reached relative to the Order Block's range.
What it means: It helps traders understand the extent of price movement within the Order Block and can indicate the significance of the price level.
Why it's shown: To provide a clearer understanding of the price dynamics and the importance of the Order Block within the overall price movement.
Additional Information
Volume Example: If an Order Block forms over three candles with volumes of 100, 150, and 200, the total volume displayed for that Order Block would be 450.
Percentage Example: If the price moves from 100 to 110 within an Order Block, and the total range of the Order Block is from 100 to 120, the percentage shown might be 50% (since the price has moved halfway through the Order Block's range).
Liquidity Levels visuals:
📊 Liquidity Levels Input Settings
📊 Current Timeframe
TF #1🕑: Enable or disable the current timeframe.
- What it is: A boolean input to toggle the use of the current timeframe.
- What it does: Enables or disables the display of liquidity levels for the current timeframe.
- How to use it: Check or uncheck the box to enable or disable.
📊 Higher Timeframe
Higher Timeframe: Select the higher timeframe for liquidity levels.
- What it is: A dropdown to select the desired higher timeframe.
- What it does: Sets the higher timeframe for liquidity levels.
- How to use it: Choose a timeframe from the dropdown list.
📏 Liquidity Length Option
📏Liquidity Length: Select the length for liquidity levels.
- What it is: A dropdown to choose between SHORT, MID, LONG, or CUSTOM.
- What it does: Sets the length of swings for liquidity levels.
- How to use it: Choose an option from the dropdown.
- Additional Info: Default lengths are SHORT=10, MID=28, LONG=50.
🔧 Custom Liquidity Length
🔧custom: Specify a custom length for liquidity levels.
- What it is: An integer input for setting a custom swing length.
- What it does: Overrides the default liquidity lengths if set to CUSTOM.
- How to use it: Enter a custom integer value (only shown when CUSTOM is selected).
📛 Mitigation Method
📛Mitigation (Method): Select the method for determining the mitigation of liquidity levels.
- What it is: A dropdown to choose between Close and Wick.
- What it does: Sets the criteria for when a liquidity level is considered mitigated.
- How to use it: Choose an option from the dropdown.
- Additional Info:
Wick: Level is mitigated when the price wicks through the level.
Close: Level is mitigated when the closing price is within the level.
📛 Display Mitigated Levels
-: Select to display or hide mitigated levels.
- What it is: A dropdown to choose between Remove and Show.
- What it does: Displays or hides mitigated liquidity levels.
- How to use it: Choose an option from the dropdown.
- Additional Info:
Remove: Hide mitigated levels.
Show: Display mitigated levels.
🔍 Max Buy Side Liquidity
🔍Max Buy Side Liquidity: Set the maximum number of Buy Side Liquidity Levels to display.
- What it is: An integer input to set the maximum number of Buy Side Liquidity Levels.
- What it does: Limits the number of Buy Side Liquidity Levels shown on the chart.
- How to use it: Enter a value between 0 and 50.
🟦 Buy Side Liquidity Color
Buy Side Liquidity Color: Set the color for Buy Side Liquidity Levels.
- What it is: A color picker to set the color of Buy Side Liquidity Levels.
- What it does: Changes the color of Buy Side Liquidity Levels on the chart.
- How to use it: Select a color from the color picker.
- Additional Info:
Tooltip: Set the maximum number of Buy Side Liquidity Levels to display. Default: 5, Min: 1, Max: 50.
If liquidity levels are not displayed as expected, try increasing the max count.
🔍 Max Sell Side Liquidity
🔍Max Sell Side Liquidity: Set the maximum number of Sell Side Liquidity Levels to display.
- What it is: An integer input to set the maximum number of Sell Side Liquidity Levels.
- What it does: Limits the number of Sell Side Liquidity Levels shown on the chart.
- How to use it: Enter a value between 0 and 50.
🟥 Sell Side Liquidity Color
Sell Side Liquidity Color: Set the color for Sell Side Liquidity Levels.
- What it is: A color picker to set the color of Sell Side Liquidity Levels.
- What it does: Changes the color of Sell Side Liquidity Levels on the chart.
- How to use it: Select a color from the color picker.
- Additional Info:
Tooltip: Set the maximum number of Sell Side Liquidity Levels to display. Default: 5, Min: 1, Max: 50.
If liquidity levels are not displayed as expected, try increasing the max count.
✂ Box Style (Height)
✂ Box Style (↕): Set the box height style for liquidity levels.
- What it is: A float input to set the height of the boxes.
- What it does: Adjusts the height of the boxes displaying liquidity levels.
- How to use it: Enter a value between -50 and 50.
- Additional Info: Default value is -5.
📏 Box Length
b: Set the box length of liquidity levels.
- What it is: An integer input to set the length of the boxes.
- What it does: Adjusts the length of the boxes displaying liquidity levels.
- How to use it: Enter a value between 0 and 500.
- Additional Info: Default value is 20.
⏭ Extend Liquidity Levels
Extend ⏭: Toggle to extend liquidity levels beyond the current range.
- What it is: A boolean input to enable or disable the extension of liquidity levels.
- What it does: Extends liquidity levels beyond their default range.
- How to use it: Check or uncheck the box to enable or disable.
- Additional Info: Extend liquidity levels beyond the current range.
💬 Text Options
💬 Text Options: Set text size and color for liquidity levels.
- What it is: A dropdown to select text size and a color picker to choose text color.
- What it does: Changes the size and color of the text displayed for liquidity levels.
- How to use it: Select a size from the dropdown and a color from the color picker.
💬 Show Text
Text: Toggle to display text for liquidity levels.
- What it is: A boolean input to show or hide the text for liquidity levels.
- What it does: Displays the text information for liquidity levels on the chart.
- How to use it: Check or uncheck the box to enable or disable.
💬 Show Volume
Volume: Toggle to display the volume of liquidity levels.
- What it is: A boolean input to show or hide the volume information for liquidity levels.
- What it does: Displays the volume information for liquidity levels on the chart.
- How to use it: Check or uncheck the box to enable or disable.
- Additional Info:
What it represents: The volume displayed represents the total trading volume that occurred during the formation of the liquidity level. This can indicate the level of participation or interest in that price level.
How it's calculated: The volume is the sum of all traded volumes within the candles that form the liquidity level.
What it means: Higher volume at a liquidity level may suggest stronger support or resistance. It shows the amount of trading activity and can be an indicator of the potential strength or validity of the liquidity level.
Why it's shown: To give traders an idea of the market participation and to help assess the strength of the liquidity level.
💬 Show Percentage
%: Toggle to display the percentage of liquidity levels.
- What it is: A boolean input to show or hide the percentage information for liquidity levels.
- What it does: Displays the percentage information for liquidity levels on the chart.
- How to use it: Check or uncheck the box to enable or disable.
- Additional Info:
What it represents: The percentage displayed usually represents the proportion of price movement relative to the liquidity level.
How it's calculated: This can be the percentage move from the start to the end of the liquidity level or the retracement level that price has reached relative to the liquidity level's range.
What it means: It helps traders understand the extent of price movement within the liquidity level and can indicate the significance of the price level.
Why it's shown: To provide a clearer understanding of the price dynamics and the importance of the liquidity level within the overall price movement.
Fair Value Gaps visuals:
📊 Fair Value Gaps Input Settings
https://www.tradingview.com/x/MA7kljqK/
📊 Show FVG
TF #1🕑: Enable or disable Fair Value Gaps for Timeframe 1.
- What it is: A boolean input to toggle the display of Fair Value Gaps.
- What it does: Shows or hides Fair Value Gaps on the chart.
- How to use it: Check or uncheck the box to enable or disable.
📊 Select Timeframe
Timeframe: Select the timeframe for Fair Value Gaps.
- What it is: A dropdown to select the desired timeframe.
- What it does: Sets the timeframe for Fair Value Gaps.
- How to use it: Choose a timeframe from the dropdown list.
- Additional Info: Higher TF Chart & Lower TF Setting or Lower TF Chart & Higher TF Setting.
📛 FVG Break Method
📛FVG Break (Method): Select the method for determining when an FVG is mitigated.
- What it is: A dropdown to choose between Touch, Wicks, Close, or Average.
- What it does: Sets the criteria for when a Fair Value Gap is considered mitigated.
- How to use it: Choose an option from the dropdown.
- Additional Info:
Touch: FVG is mitigated when the price touches the gap.
Wicks: FVG is mitigated when the price wicks through the gap.
Close: FVG is mitigated when the closing price is within the gap.
Average: FVG is mitigated when the average price (average of high and low) is within the gap.
📛 Show Mitigated FVG
show: Toggle to display mitigated FVGs.
- What it is: A boolean input to show or hide mitigated Fair Value Gaps.
- What it does: Displays or hides mitigated Fair Value Gaps.
- How to use it: Check or uncheck the box to enable or disable.
📛 Fill FVG
Fill: Toggle to fill Fair Value Gaps.
- What it is: A boolean input to fill the Fair Value Gaps with color.
- What it does: Adds a color fill to the Fair Value Gaps.
- How to use it: Check or uncheck the box to enable or disable.
📛 Shade FVG
Shade: Toggle to shade Fair Value Gaps.
- What it is: A boolean input to shade the Fair Value Gaps.
- What it does: Adds a shade effect to the Fair Value Gaps.
- How to use it: Check or uncheck the box to enable or disable.
- Additional Info: Select the method to break FVGs and toggle the visibility of FVG Breaks (fill FVG and/or shade FVG).
🔍 Max Bullish FVG
🔍Max Bullish FVG: Set the maximum number of Bullish Fair Value Gaps to display.
- What it is: An integer input to set the maximum number of Bullish Fair Value Gaps.
- What it does: Limits the number of Bullish Fair Value Gaps shown on the chart.
- How to use it: Enter a value between 0 and 50.
🔍 Max Bearish FVG
🔍Max Bearish FVG: Set the maximum number of Bearish Fair Value Gaps to display.
- What it is: An integer input to set the maximum number of Bearish Fair Value Gaps.
- What it does: Limits the number of Bearish Fair Value Gaps shown on the chart.
- How to use it: Enter a value between 0 and 50.
🟥 Bearish FVG Color
Bearish FVG Color: Set the color for Bearish Fair Value Gaps.
- What it is: A color picker to set the color of Bearish Fair Value Gaps.
- What it does: Changes the color of Bearish Fair Value Gaps on the chart.
- How to use it: Select a color from the color picker.
- Additional Info:
Tooltip: Set the maximum number of Bearish Fair Value Gaps to display. Default: 5, Min: 1, Max: 50.
If Fair Value Gaps are not displayed as expected, try increasing the max count.
🟦 Bullish FVG Color
Bullish FVG Color: Set the color for Bullish Fair Value Gaps.
- What it is: A color picker to set the color of Bullish Fair Value Gaps.
- What it does: Changes the color of Bullish Fair Value Gaps on the chart.
- How to use it: Select a color from the color picker.
- Additional Info:
Tooltip: Set the maximum number of Bullish Fair Value Gaps to display. Default: 5, Min: 1, Max: 50.
If Fair Value Gaps are not displayed as expected, try increasing the max count.
📏 FVG Range
↔ FVG Range: Set the range for Fair Value Gaps.
- What it is: An integer input to set the range of the Fair Value Gaps.
- What it does: Adjusts the range of the Fair Value Gaps displayed.
- How to use it: Enter a value between 0 and 100.
- Additional Info: Adjustable length only works when both RANGE & EXTEND display OFF. Range=current price, Extend=Full Range.
⏭ Extend FVG
Extend⏭: Toggle to extend Fair Value Gaps beyond the current range.
- What it is: A boolean input to enable or disable the extension of Fair Value Gaps.
- What it does: Extends Fair Value Gaps beyond their default range.
- How to use it: Check or uncheck the box to enable or disable.
⏯ FVG Range
Range⏯: Toggle the range of Fair Value Gaps.
- What it is: A boolean input to enable or disable the range display for Fair Value Gaps.
- What it does: Sets the range of Fair Value Gaps displayed.
- How to use it: Check or uncheck the box to enable or disable.
↕ Max Width
↕ Max Width: Set the maximum width of Fair Value Gaps.
- What it is: A float input to set the maximum width of Fair Value Gaps.
- What it does: Limits the width of Fair Value Gaps as a percentage of the price range.
- How to use it: Enter a value between 0 and 5.0.
- Additional Info: FVGs wider than this value will be ignored.
♻ Filter FVG
Filter FVG ♻: Toggle to filter out small Fair Value Gaps.
- What it is: A boolean input to filter out small Fair Value Gaps.
- What it does: Ignores Fair Value Gaps smaller than the specified max width.
- How to use it: Check or uncheck the box to enable or disable.
➖ Mid Line Style
➖Mid Line Style: Select the style of the mid line for Fair Value Gaps.
- What it is: A dropdown to choose between Solid, Dashed, or Dotted.
- What it does: Sets the style of the mid line within Fair Value Gaps.
- How to use it: Choose an option from the dropdown.
🎨 Mid Line Color
Mid Line Color: Set the color for the mid line within Fair Value Gaps.
- What it is: A color picker to set the color of the mid line.
- What it does: Changes the color of the mid line within Fair Value Gaps.
- How to use it: Select a color from the color picker.
Additional Information
Mitigation Methods: Each method (Touch, Wicks, Close, Average) provides different criteria for when a Fair Value Gap is considered mitigated, helping traders to understand the dynamics of price movements within gaps.
Volume and Percentage: Displaying volume and percentage information for Fair Value Gaps helps traders gauge the strength and significance of these gaps in relation to trading activity and price movements.
Trendlines visuals:
📊 Trendlines Input Settings
📊 Show Trendlines
Trendlines & Trendlines Difference(%) ↕: Enable or disable trendlines and set the percentage difference from the first trendline.
- What it is: A boolean input to toggle the display of trendlines.
- What it does: Shows or hides trendlines on the chart and allows setting a percentage difference from the first trendline.
- How to use it: Check or uncheck the box to enable or disable.
- Additional Info: The percentage difference determines the distance of the second trendline from the first one.
📏 Trendline Length Option
📏Trendline Length: Select the length for trendlines.
- What it is: A dropdown to choose between SHORT, MID, LONG, or CUSTOM.
- What it does: Sets the length of trendlines.
- How to use it: Choose an option from the dropdown.
- Additional Info: Default lengths are SHORT=50, MID=100, LONG=200.
🔧 Custom Trendline Length
🔧custom: Specify a custom length for trendlines.
- What it is: An integer input for setting a custom trendline length.
- What it does: Overrides the default trendline lengths if set to CUSTOM.
- How to use it: Enter a custom integer value (only shown when CUSTOM is selected).
🔍 Max Bearish Trendlines
🔍Max Trendlines Bearish: Set the maximum number of bearish trendlines to display.
- What it is: A dropdown to select the maximum number of bearish trendlines.
- What it does: Limits the number of bearish trendlines shown on the chart.
- How to use it: Choose a value from the dropdown (2-20).
🟩 Bearish Trendline Color
Bearish Trendline Color: Set the color for bearish trendlines.
- What it is: A color picker to set the color of bearish trendlines.
- What it does: Changes the color of bearish trendlines on the chart.
- How to use it: Select a color from the color picker.
- Additional Info: Adjust to control how many bearish trendlines are displayed.
🔍 Max Bullish Trendlines
🔍Max Trendlines Bullish: Set the maximum number of bullish trendlines to display.
- What it is: A dropdown to select the maximum number of bullish trendlines.
- What it does: Limits the number of bullish trendlines shown on the chart.
- How to use it: Choose a value from the dropdown (2-20).
🟥 Bullish Trendline Color
Bullish Trendline Color: Set the color for bullish trendlines.
- What it is: A color picker to set the color of bullish trendlines.
- What it does: Changes the color of bullish trendlines on the chart.
- How to use it: Select a color from the color picker.
- Additional Info: Adjust to control how many bullish trendlines are displayed.
📐 Degrees Text
📐Degrees ° (💬 Size): Enable or disable degrees text and set its size and color.
- What it is: A boolean input to show or hide the degrees text for trendlines.
- What it does: Displays the degrees text for trendlines.
- How to use it: Check or uncheck the box to enable or disable.
📏 Text Size for Degrees
Text Size: Set the text size for degrees on trendlines.
- What it is: A dropdown to select the size of the degrees text.
- What it does: Changes the size of the degrees text displayed for trendlines.
- How to use it: Choose a size from the dropdown (XS, S, M, L, XL).
🎨 Degrees Text Color
Degrees Text Color: Set the color for the degrees text on trendlines.
- What it is: A color picker to set the color of the degrees text.
- What it does: Changes the color of the degrees text on the chart.
- How to use it: Select a color from the color picker.
♻ Filter Degrees
♻ Filter Degrees °: Enable or disable angle filtering and set the angle range.
- What it is: A boolean input to filter trendlines by their angle.
- What it does: Shows only trendlines within a specified angle range.
- How to use it: Check or uncheck the box to enable or disable.
- Additional Info: Angles outside this range will be filtered out.
🔢 Angle Range
Angle Range: Set the angle range for filtering trendlines.
- What it is: Two float inputs to set the minimum and maximum angle for trendlines.
- What it does: Defines the range of angles for which trendlines will be shown.
- How to use it: Enter values for the minimum and maximum angles.
➖ Line Style
➖Style #1 & #2: Select the style of the primary and secondary trendlines.
- What it is: Two dropdowns to choose between Solid, Dashed, or Dotted for the trendlines.
- What it does: Sets the style of the primary and secondary trendlines.
- How to use it: Choose a style from each dropdown.
📏 Line Thickness
: Set the thickness for the trendlines.
- What it is: An integer input to set the thickness of the trendlines.
- What it does: Adjusts the thickness of the trendlines displayed on the chart.
- How to use it: Enter a value between 1 and 5.
Additional Information
Trendline Percentage Difference: Setting a percentage difference helps in analyzing the relative position and angle of trendlines.
Filtering by Angle: This feature allows focusing on trendlines within a specific angle range, enhancing the clarity of trend analysis.
BOS & CHOCH Market Structure visuals:
📊 BOS & CHOCH Market Structure Input Settings
📏 Market Structure Length Option
📏Market Structure: Select the market structure length option.
- What it is: A dropdown to choose between INTERNAL, EXTERNAL, ALL, CUSTOM, or NONE.
- What it does: Sets the type of market structure to be displayed.
- How to use it: Choose an option from the dropdown.
- Additional Info:
INTERNAL: Only internal structure.
EXTERNAL: Only external structure.
ALL: Both internal and external structures.
CUSTOM: Custom lengths.
NONE: No structure.
🔧 Custom Internal Length
🔧Custom Internal: Specify a custom length for internal market structure.
- What it is: An integer input for setting a custom internal length.
- What it does: Defines the length of internal market structures if CUSTOM is selected.
- How to use it: Enter a custom integer value (only shown when CUSTOM is selected).
💬 Internal Label Size
💬Internal Label Size: Set the label size for internal market structures.
- What it is: A dropdown to select the size of the labels.
- What it does: Changes the size of the labels for internal market structures.
- How to use it: Choose a size from the dropdown (XS, S, M, L, XL).
🟩 Internal Bullish Color
Internal Bullish Color: Set the color for bullish internal market structures.
- What it is: A color picker to set the color of bullish internal market structures.
- What it does: Changes the color of bullish internal market structures on the chart.
- How to use it: Select a color from the color picker.
🟥 Internal Bearish Color
Internal Bearish Color: Set the color for bearish internal market structures.
- What it is: A color picker to set the color of bearish internal market structures.
- What it does: Changes the color of bearish internal market structures on the chart.
- How to use it: Select a color from the color picker.
🔧 Custom External Length
🔧Custom External: Specify a custom length for external market structure.
- What it is: An integer input for setting a custom external length.
- What it does: Defines the length of external market structures if CUSTOM is selected.
- How to use it: Enter a custom integer value (only shown when CUSTOM is selected).
💬 External Label Size
💬External Label Size: Set the label size for external market structures.
- What it is: A dropdown to select the size of the labels.
- What it does: Changes the size of the labels for external market structures.
- How to use it: Choose a size from the dropdown (XS, S, M, L, XL).
🟩 External Bullish Color
External Bullish Color: Set the color for bullish external market structures.
- What it is: A color picker to set the color of bullish external market structures.
- What it does: Changes the color of bullish external market structures on the chart.
- How to use it: Select a color from the color picker.
🟥 External Bearish Color
External Bearish Color: Set the color for bearish external market structures.
- What it is: A color picker to set the color of bearish external market structures.
- What it does: Changes the color of bearish external market structures on the chart.
- How to use it: Select a color from the color picker.
📐 Show Equal Highs and Lows
EQL & EQH📐: Toggle visibility for equal highs and lows.
- What it is: A boolean input to show or hide equal highs and lows.
- What it does: Displays or hides equal highs and lows on the chart.
- How to use it: Check or uncheck the box to enable or disable.
📏 Equal Highs and Lows Threshold
Equal Highs and Lows Threshold: Set the threshold for equal highs and lows.
- What it is: A float input to set the threshold for equal highs and lows.
- What it does: Defines the range within which highs and lows are considered equal.
- How to use it: Enter a value between 0 and 10.
💬 Label Size for Equal Highs and Lows
💬Label Size for Equal Highs and Lows: Set the label size for equal highs and lows.
- What it is: A dropdown to select the size of the labels.
- What it does: Changes the size of the labels for equal highs and lows.
- How to use it: Choose a size from the dropdown (XS, S, M, L, XL).
🟩 Bullish Color for Equal Highs and Lows
Bullish Color for Equal Highs and Lows: Set the color for bullish equal highs and lows.
- What it is: A color picker to set the color of bullish equal highs and lows.
- What it does: Changes the color of bullish equal highs and lows on the chart.
- How to use it: Select a color from the color picker.
🟥 Bearish Color for Equal Highs and Lows
Bearish Color for Equal Highs and Lows: Set the color for bearish equal highs and lows.
- What it is: A color picker to set the color of bearish equal highs and lows.
- What it does: Changes the color of bearish equal highs and lows on the chart.
- How to use it: Select a color from the color picker.
📏 Show Swing Points
Swing Points📏: Toggle visibility for swing points.
- What it is: A boolean input to show or hide swing points.
- What it does: Displays or hides swing points on the chart.
- How to use it: Check or uncheck the box to enable or disable.
📏 Swing Points Length Option
Swing Points Length Option: Select the length for swing points.
- What it is: A dropdown to choose between SHORT, MID, LONG, or CUSTOM.
- What it does: Sets the length of swing points.
- How to use it: Choose an option from the dropdown.
- Additional Info: Default lengths are SHORT=10, MID=28, LONG=50.
💬 Swing Points Label Size
💬Swing Points Label Size: Set the label size for swing points.
- What it is: A dropdown to select the size of the labels.
- What it does: Changes the size of the labels for swing points.
- How to use it: Choose a size from the dropdown (XS, S, M, L, XL).
🎨 Swing Points Color
Swing Points Color: Set the color for swing points.
- What it is: A color picker to set the color of swing points.
- What it does: Changes the color of swing points on the chart.
- How to use it: Select a color from the color picker.
🔧 Custom Swing Points Length
🔧Custom Swings: Specify a custom length for swing points.
- What it is: An integer input for setting a custom length for swing points.
- What it does: Defines the length of swing points if CUSTOM is selected.
- How to use it: Enter a custom integer value (only shown when CUSTOM is selected).
Additional Information
Market Structure Types: Understanding internal and external structures helps in analyzing different market behaviors.
Equal Highs and Lows: This feature identifies areas where price action is balanced, which can be significant for trading strategies.
Swing Points: Highlighting swing points aids in recognizing significant market reversals or continuations.
Benefits
- Enhance your trading strategy by visualizing smart money's influence on price movements.
- Make informed decisions with real-time data on significant market structures.
- Reduce manual analysis with automated detection of key trading signals.
Ideal For
- Traders looking for an edge in forex, equities, and cryptocurrency markets by understanding the underlying forces driving market dynamics.
Acknowledgements
Special thanks to these amazing creators for inspiration and their creations:
I want to thank these amazing creators for creating there amazing indicators , that inspired me and also gave me a head start by making this indicator! Without their amazing indicators it wouldn't be possible!
- Flux Charts: Volumized Order Blocks
- LuxAlgo: Trend Lines
- UAlgo: Fair Value Gaps (FVG)
- By Leviathan: Market Structure
- Sonarlab: Liquidity Levels
Note
Remember to always backtest the indicator first before integrating it into your strategy! For any questions about the indicator, please feel free to ask for assistance.
Информация о релизе
Steps to Set Alerts:Select the Desired Chart Timeframe:
Ensure you are on the appropriate chart timeframe. If you want alerts to trigger for 1H (1-hour), switch to the 1H chart. Similarly, if you want alerts for 5M (5-minute), switch to the 5-minute chart.
Adjust the Indicator Settings:
Before setting alerts, configure the indicator settings according to your preferences. This includes timeframe settings, lenght options, display options, volume preferences, and more. If Alerts are set and setting get changed Alerts could trigger diffrently.
Информация о релизе
Corrected a little mistake at the FVG Input settings.Скрипт с открытым кодом
In true TradingView spirit, the creator of this script has made it open-source, so that traders can review and verify its functionality. Kudos to the author! While you can use it for free, remember that republishing the code is subject to our House Rules.
Отказ от ответственности
The information and publications are not meant to be, and do not constitute, financial, investment, trading, or other types of advice or recommendations supplied or endorsed by TradingView. Read more in the Terms of Use.
Скрипт с открытым кодом
In true TradingView spirit, the creator of this script has made it open-source, so that traders can review and verify its functionality. Kudos to the author! While you can use it for free, remember that republishing the code is subject to our House Rules.
Отказ от ответственности
The information and publications are not meant to be, and do not constitute, financial, investment, trading, or other types of advice or recommendations supplied or endorsed by TradingView. Read more in the Terms of Use.